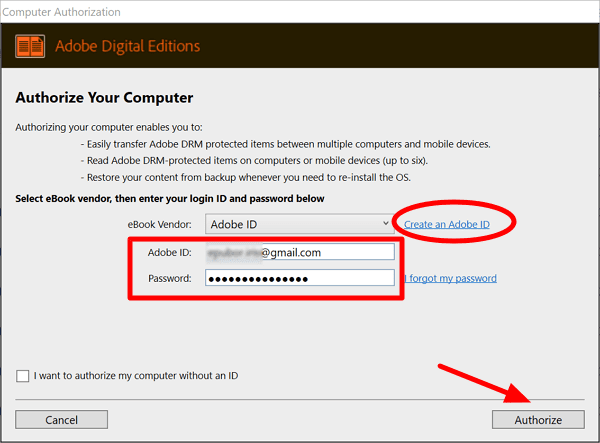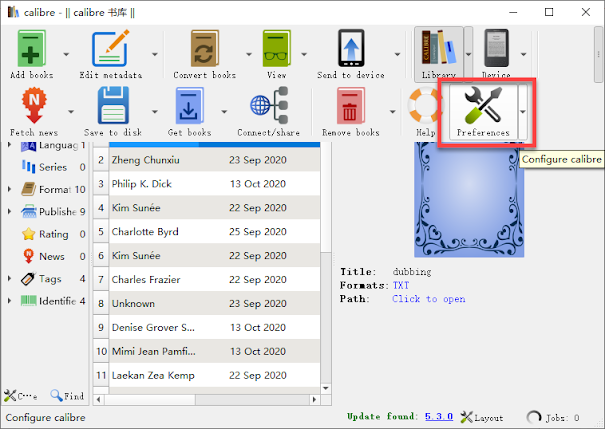Is your device limited by available storage? Or are you troubled by the large Audible files and looking for a way to split them into multiple parts? Today, here we are going to share you with 2 methods to download your Audible audiobooks in multiple parts and split them into chapters.
Method 1. Download Audible by Parts [Official Method]
Audible has offered us an official way to change the settings from downloading our audiobooks in single parts to downloading as multiple parts. This setting can be changed in the Audible site, the Audible app for iOS/Android, and the Audible Windows 10 Microsoft app.
Notice: If the audiobook is under 12 hours it will only be available as a single part download. It cannot be downloaded in multiple parts. If you want to split your shorter-than-12-hours Audible audiobooks by chapters, go ahead with Method 2.
To change your settings to download your audiobooks in multiple parts, follow these steps:
(1) For the Audible website:
Go to http://www.audible.com/lib or click "Library" on the Audible desktop site. Find the books you want to download, and hover your mouse cursor over "Download". Next, click the "Part" you'd like to download.
(2) For Audible Android/iOS app:
Open the Audible app on your device. Tap the "Profile" icon in the upper left corner of the app screen >> Tap the "Gear" icon in the top right corner >> Tap "Data & Storage" >> Scroll download to "Download By Parts" >> Select the "Multi-Part" setting.
(3) For Audible Windows 10 app:
Open the Audible Windows app. Tap the "Menu" button >> Tap "Settings" >> Tap "Downloads" >> Tap the button under "Download your library by parts" to change the download by parts setting.
Method 2. Split Audible into Chapters with Audible Converter [Best Method]
By following Method 1, you can download your Audible into multiple parts. However, there still exist many problems with the official method 1. At first, shorter-than-12-hours audiobooks cannot be downloaded in multiple parts. Secondly, you cannot customize the settings, such as splitting the audiobooks according to selected length and certain segments. Lastly but most importantly, they are still saved as AAX format, with which you cannot play your Audiobooks on your MP3 player.
So here comes the best method - split Audible audiobooks into chapters with a professional Audible Converter, which can solve all the problems mentioned above.
Step 1. Download your Audible audiobooks to the computer from the Audible site. It has been mentioned in Method 1. Just download the title in a single part. You will get an AAX file.
Step 2. Download and run Epubor Audible Converter.
Step 3. Add Audible AAX files to Epubor Audible Converter.
To add Audible books to the program, just drag your Audible aax files directly to the main window.
Step 4. Split Audible books into chapters.
Click the "Option" button at the end of the each book title, where you can split your Audible audiobooks into chapters, average time length, and certain segments. If you want to apply your option to all Audible books, just tick "Apply to all".
Step 5. Convert Audible books to MP3.
Choose MP3 as the output format. Then just click "Convert to MP3" and the conversation begins. If you want to convert Audible AAX to M4B, you can also set M4B as the output format.
After converting, you can click the bottom-right blue folder to find your split Audible audiobooks. Now they are saved in MP3 format.