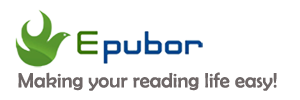"I have a fair amount of Kindle books purchased on the Kindle app on my phone under my parents' Amazon account. Now I'm getting a Kindle Paperwhite and I'd like to make a personal account to register it to. Would I be able to transfer the books to this new account from my parents' account? Thanks!"
If you often buy Kindle books, you must know the books that you purchase for your Kindle are locked to your Amazon account – your email address. You can transfer a Kindle to someone else any time, but you cannot transfer your books easily. If you are a regular visitor of our site, you will know we will always find a way to help you solve all kinds of ebook reading problems, of course including the methods of transferring Kindle books from one account to another.
Method 1. Amazon household Sharing
Amazon Household Sharing is a feature that allows you to share your Amazon's contents (including eBooks, audiobooks, apps, and games) with another account in your household while still maintaining your own account's security and privacy. Two adults and up to four teens and four child profiles may link in a Household.
Step 1. Visit amazon.com and log in. On the top menu, click Account & Lists.
Step 2. On the account page, scroll down, find and click on Amazon Household under the title Shopping programs and rentals.
Step 3. On the Amazon Household page, tap Add Adult.
Step 4. Invite someone to your Amazon household. Enter his/her name and email address.
Then you will be asked to share your wallet with the member, click Agree and continue.
Next, choose what you'd like to share with the member, like ebooks, audiobooks, apps/games, and then tap Continue.
At last, you will be asked to enter the name and email of the member you want to share with. Send Invite. Now your Amazon Household has been created.
Step 5. Receive the invitation to join the Amazon household in another account.
Anyone who receives the invitation will get a notification as the below picture shows. Just click Get started to join the family library.
When another account has joined the Amazon Household, your Amazon contents will be shared with each other. In Manage Your Content and Devices page, you can see all the Kindle books shared among your family library.
- The member whom you invite to your Amazon household must be in the same region as you.
- Your payment info will also be shared to the member in your Amazon Household account.
- Your Amazon Household has a maximum of 10 members, 2 adults(including yourself), 4 teens (ages 13 through 17) and 4 children.
Method 2. Remove DRM from Kindle Books - The ultimate Way to Transfer Kindle Books to Another Account
As long as you can remove DRM from your Kindle books, you will be able to transfer your Kindle books to any other account or Kindle device/app without limitations. After you decrypt your Kindle books, all that's left to do is to just transfer the DRM-free Kindle books to your other devices by connecting the Kindle to the computer, or open the DRM-free Kindle books with Kindle for PC/Mac desktop app without the authorization of Kindle account. What's better, you can also send the DRM-free Kindle books to your friends via email, Google Drive, Dropbox and etc. Your friends who receive your DRM-free Kindle books will be able to read them freely with their Kindle devices or Kindle apps.
Here I’ve already found the best Kindle DRM Removal for you, that is, Epubor Ultimate. With this tool, it’s very easy to remove Kindle DRM and convert Kindle books to AZW3/Mobi/ePub/PDF format. In this way, no matter how many Kindle books you want to transfer to another account, you can do it without any limits for free. Aren’t you attracted to it? Never miss out on this tool.
Here is the detailed guide for you.
3 Methods to Remove DRM from Kindle KFX eBooks in 2020 [Video]
Friendly Tips: If you want to transfer Amazon Kindle books to non-Kindle devices like iPad, Kobo, Remarkable, Nook, Sony, and other eReaders which don't accept Kindle format, you need to remove the DRM first then convert those ebooks to ePub format, which are suitable for other eReader devices.