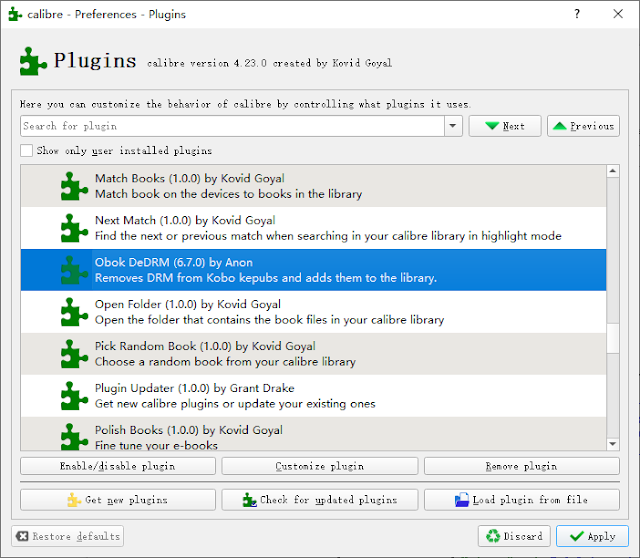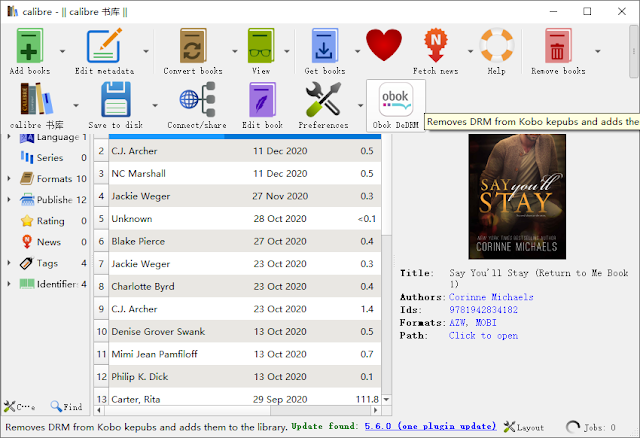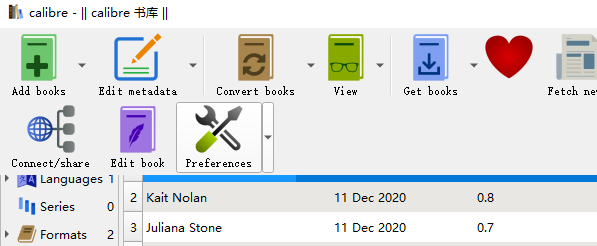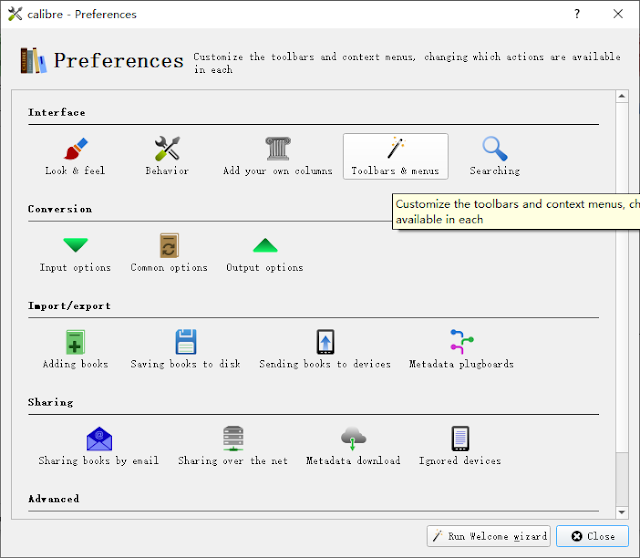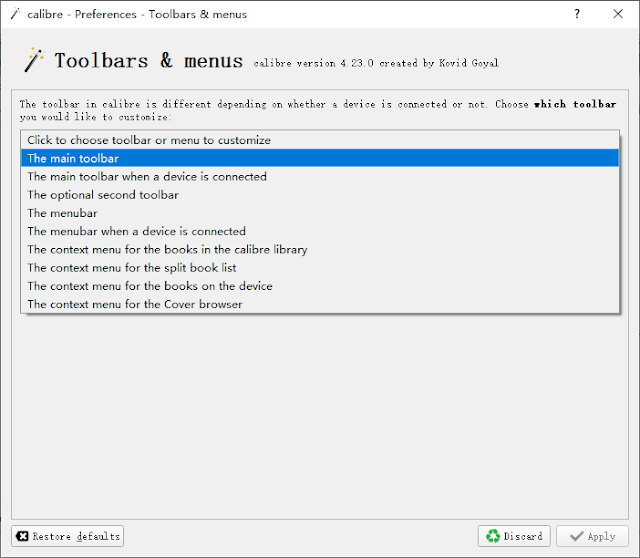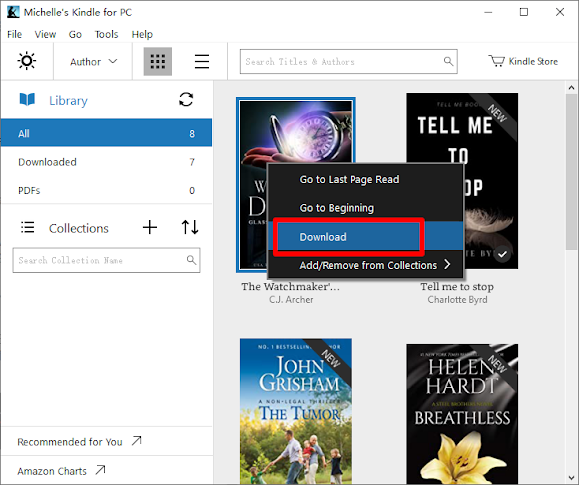After nearly five months of beta testing, macOS Big Sur is finally released to the public on November 12, 2020. Here’s the full list of macOS Big Sur compatible Macs:
• MacBook (2015 and later)
• MacBook Air (2013 and later)
• MacBook Pro (Late 2013 and later)
• Mac mini (2014 and later)
• Mac Pro (2013 and later)
• iMac (2014 and later)
• iMac Pro (all models)
Big Sur is a massive update for the Mac, bringing a refreshed design, enhancements to Safari, Messages, Maps, Battery, Widgets, Privacy, and more. To mark the transition, the operating system's version number has been incremented from 10 to 11, for the first time since 2000.
The design of macOS Big Sur is incredible. The whole OS feels overhauled. Everything is feeling new and much more pleasing to use. We strongly suggest you update to the newest macOS Big Sur. However, there is some bad news for those people who need to remove Kindle DRM on macOS Big Sur. This massive update contains tons of new features and upgrades, which cause all current eBook DRM Removal unable to remove Kindle DRM on macOS Big Sur any more. But the good news is that the Epubor team works around the clock and finds the solution to help you remove Kindle DRM effortlessly. Below is the step by step guide to removing Kindle DRM on macOS Big Sur.
Step 1, delete all Kindle books from My Kindle Content folder.
Make sure you haven’t downloaded any Kindle books via the latest Kindle for Mac.
Step 2, run the command line.
Before running the command line, you must exit Kindle for Mac first. Then follow the instruction below to run the command line on Mac.
Open a terminal window by typing terminal after clicking the magnifier icon on the upper right corner of the screen, then copy and paste this command line: sudo chmod -x /Applications/Kindle.app/Contents/MacOS/renderer-test to the terminal window for disabling KFX support. Next, hit the Enter key and input your power-on password. Last but not the least, hit the Enter key again to run the command line.
Tips: If your Mac has no power-on password or you can’t run the above command line, you should enter this command line instead: chmod -x /Applications/Kindle.app/Contents/MacOS/renderer-test
Step 3, re-download Kindle books using the latest Kindle for Mac.
Open Kindle for Mac, find the book you want to download, right-click its book cover, and select Download in the pop-up window.
Step 4, download and install the most powerful DRM Removal--Epubor Ultimate.
Step 5, remove Kindle DRM.
Launch Epubor Ultimate, click the Kindle tab in the left navigation bar to load all of your Kindle books that are already downloaded to the software. Then add them to the right blank window to remove DRM automatically.
You will notice that many Kindle books downloaded in this way are already DRM free. And you can locate the DRM free files by clicking the book folder icon on the lower right corner of the software.
Bonus Tip:
If you have a Kindle E-Ink device, you can follow this guide to remove Kindle DRM on macOS Big Sur as well.
*Kindle Fire tablet is not supported by Epubor software.