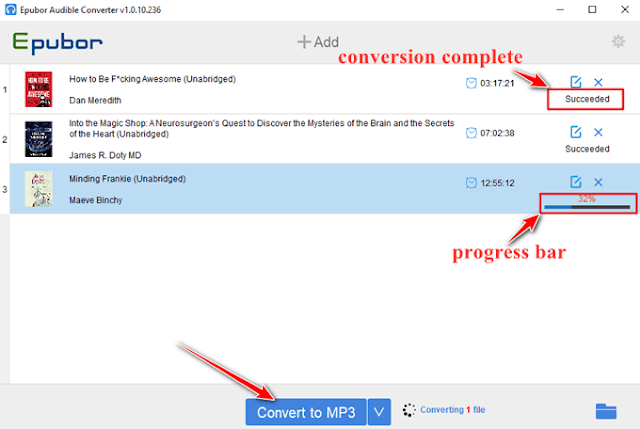Amazon-owned Audible is currently one of the top audiobook service platforms loved by millions of users. It is the United States' largest audiobook producer and retailer, which extensively focuses only on audio content, like audiobooks, podcasts, etc.
The range of audio content available from Audible is unparalleled. There are over 470,000 titles on Audible library. And they’ve got the audio version to pretty much every single book, many of which are narrated by professional narrators and celebrities. As soon as an audiobook is released, you can always get your hands on new releases immediately on Audible.
Audible is undoubtedly the most popular audiobook subscription service out there. You can access Audible books via their Audible app which is compatible with all mainstream platforms. Unfortunately, Audible utilize security technologies (DRM) to protect the intellectual property rights of their content providers and authors. So, for those of you who want to play audible books on your MP3 player, you need to convert your Audible files to MP3 first.
Fortunately, there are many Audible converters that can help you remove DRM from your Audible files and convert them to MP3. After trying all the audible converter tools out there, we can easily come to the conclusion that Epubor Audible Converter is the most powerful and hassle-free tool that can convert your Audible files to MP3 with simply one click. Let’s follow the below guide to convert Audible audiobooks to MP3 effortlessly.
Step 1, download and install Epubor Audible Converter on your computer.
Step 2, convert Audible audiobooks to MP3.
Launch Epubor Audible Converter, drag and drop your audible books to the software, or you can add audible files by clicking the Add button at the top of the software. Then choose MP3 as the output format and click the convert button to start the conversion.
When the conversion complete, it will pop up a folder that includes all of your converted audible files.
Bonus tips: if you haven’t downloaded audible books yet or don’t know how to download them to your computer, you can follow this guide to download audible books easily.