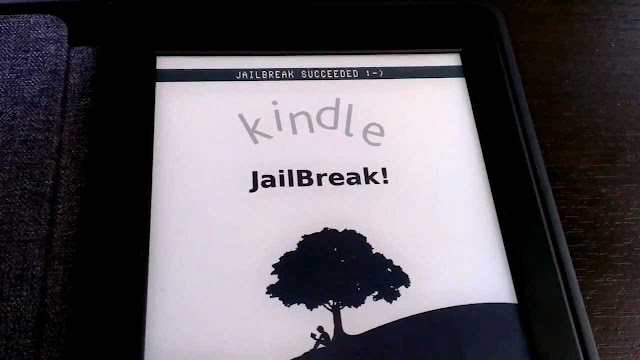Monday, April 26, 2021
Introducing Kindle Vella
Thursday, April 22, 2021
Convert EPUB to Kindle Mobi/AZW3 [Full Guide]
"I've got a lot of ePub books on the website, but when I transferred those ePub files my Kindle, I didn't see any of them. Why? What's the matter?"
Did you ever want to put your ePub files on your Kindle (device or app)? When you try to download or purchase some ebooks online, you are likely to get ePub files because ePub is the most common ebook format adopted by ebook retailers around the world, such as Rakuten Kobo, Google Play, Nook. If you simply plug your Kindle into the computer with USB and move your epub books to the Kindle folder, you won’t be able to see any of them in your Kindle device because Kindle does not support epub format at all.
Therefore, here comes the easiest way to read EPUB on Kindle. Maybe you have already thought about it, that is, to convert epub to Kindle format. So in this blog, I will share with you how to convert epub to Kindle Mobi/AZW3 format. No matter the ePubs are DRM-free or DRM-protected, you will get the solution.
Part 1. Convert DRM-Free EPUB to Kindle Mobi/AZW3
For DRM-free EPUB ebooks, it’s so much easy to convert them to Kindle format. Just use the free ebook management software Calibre or the online ebook converter tool Zamzar to help you. The whole process is too simple.
(1) Convert DRM-free ePub to Kindle format with Calibre
To convert ePub files to Kindle format with Calibre, first add your ePub books to the Calibre library, select the book, and click the button “Convert books” at the top menu bar. In the next pop-up window, choose Kindle format (Mobi or AZW3) as the output format and then click “OK” to start the conversion.
(2) Convert DRM-free ePub to Kindle format online with Zamzar
Zamzar is the best online ebook format converter tool among all the available choices. To convert ePub to Kindle online with Zamzar, just visit the site https://www.zamzar.com/convert/epub-to-azw3/, add the ePub files, choose AZW3 as the output format, and click “Convert Now.” Usually, the conversion would be completed soon. If you want the Mobi format, go to this site https://www.zamzar.com/convert/epub-to-mobi/.
- Notice: If you have purchased some ebooks from Kobo, Google Play, or Nook, you'll fail to convert them with a "DRM" error. The truth is that these purchased ebooks are DRM-protected. For these DRM-protected epub files, you are not able to convert them to Kindle just by using the Calibre or the online converter. What you need is a more powerful tool that combines eBook DRM Removal and eBook Converter, that is, Epubor Ultimate.
- The following parts include the detailed steps on how to convert DRM-protected ePub to Kindle Mobi/AZW3.
Part 2. Convert DRM-Protected EPUB to Kindle Mobi/AZW3
First, please get the tool Epubor Ultimate ready.
(1) Convert DRM-protected Kobo EPUB to Kindle format
Step 1. Visit your Kobo library on the website and download Kobo books to your computer.
Note: You will find some Kobo books are in .acsm format when you download them. These books are DRM-protected.
Step 2. Install Adobe Digital Editions and authorize it with an Adobe account. And then drag and drop the .acsm files downloaded from the Kobo site to Adobe Digital Editions.
Step 3. Download and run Epubor Ultimate.
Epubor Ultimate will automatically detect your Kobo books and you will see them displayed under the Adobe tab at the left column. What you need to do now is to drag and drop them from the left to the right blank area. The DRM will be removed successfully in a second with “√ Decrypted” displaying.
Step 4. Convert epub to Kindle format Mobi/AZW3.
Choose Kindle-supported Mobi or AZW3 at the output format, and then click on the button Convert to start the conversion. The conversion progress will be completed in a second.
Step 5. Connect your Kindle device to the computer with a USB and copy the Mobi/AZW3 files to the “Document” folder of your Kindle. If you have the Kindle desktop app on your PC/Mac, just right-click them and select "Open with Kindle". Then the ebook will soon open in the Kindle app.
(2) Convert DRM-protected Google Play Books EPUB to Kindle format
Like converting Kobo EPUB to Kindle Mobi/AZW3, the steps to convert Google Play books to Kindle format are exactly the same.
Step 1. Download Google Play books to computer from Google Play Books library.
Click "Export" >> "Export ACSM for EPUB".
Step 2. Install Adobe Digital Editions to your computer and open Google Play ACSM files with Adobe Digital Editions.
Step 3. Run Epubor Ultimate to remove DRM from Google Play Books. (The Google Play books will be shown under the Adobe tab at the left column.)
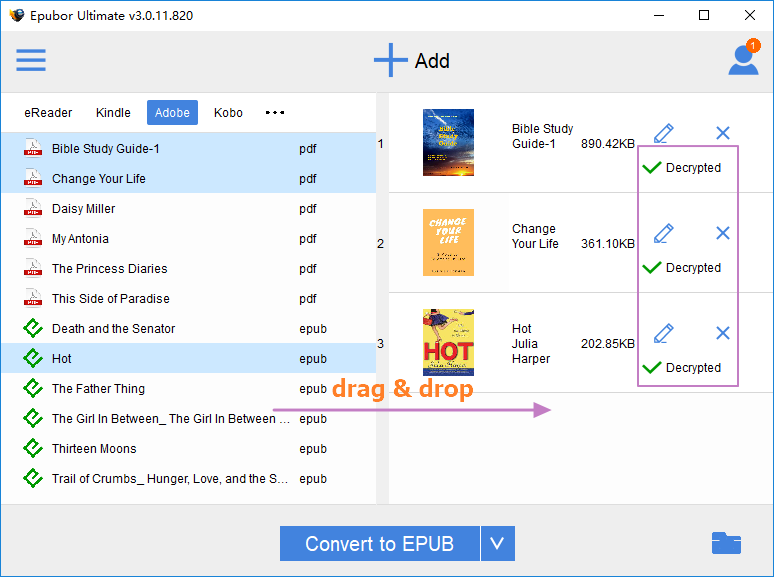
Step 4. Click on the convert button to convert Google Play books to Mobi/AZW3.
(3) Convert DRM-protected Nook EPUB to Kindle format
Note:
- DRM-protected Nook EPUB books can only be decrypted or converted on Windows 8&10.
- To remove Nook DRM successfully, you should send Epubor support your Nook account information (Username and Password) to get a Nook key file. The Nook key file is a must to remove Nook DRM successfully. Usually, you will get the Nook key file via email in 24 hours.
Please follow this detailed guide to convert Nook books to Kindle format:
Monday, April 19, 2021
Amazon Gives Away 10 Award-winning Kindle eBooks for World Book Day 2021
World Book Day 2021 is on April 23. It is alternatively referred to as World Book and Copyright Day or International Day of the Book. To celebrate this day, every year, Amazon will give away 10 award-winning foreign Kindle ebooks that were written by international authors from around the world and then translated into English. And the ebooks will be free to download here before April 24th, 2021.
You just need to have an Amazon account to download these free titles. Then you can read them on a Kindle e-reader, Kindle Fire tablet, or via the Kindle reading app for Android, iOS, Windows, or Mac.
Bonus Tips: You can follow
this guide to remove Kindle DRM for backing up/convenience.
Book Covers can be Displayed on Kindle Lock Screen
Finally, Amazon introduces the display cover feature which allows you to display the cover of the book you're currently reading on the lock screen on your Kindle device. Covers of most books, magazines, comics and Manga are supported. But you need to meet these two requirements if you want to experience this new feature:
1. The display cover feature is only supported on ad-free version Kindle devices.
BTW, you can follow one of the steps below to remove ads from your device. And it requires a one-time payment of $20. Option 1: self-service through Manage your Content and Devices. Option 2: by contacting Customer Service.
2. The display cover feature work with select Kindle devices running the latest firmware (version 5.13.5), including Kindle (8th, 10th Gen), Kindle Paperwhite (7th, 10th Gen), Kindle Oasis (8th, 9th, 10th Gen), and Kindle Voyage (7th Gen).
Tips: you can identify the generation of your Kindle device here.
People have been asking for the display cover feature on the Kindle lock screen for over a decade. It is one of the most requested features, which was previously only available after jailbreaking your device. That's also the main reason that some geeks jailbreak their Kindle for this feature.
If you have an ad-free version of the Kindle device that supports the display cover feature, you can activate the feature by going to Settings > Device Options > Show Cover.
Bonus tips: you can follow this guide to read any Google Play/Nook/Kobo books on Kindle with no restraints.
Thursday, April 1, 2021
Should I jailbreak my Kindle or not?
Kindle is the world’s most popular e-reader. Many people read their Kindle books through Kindle e-reader for a better reading experience and eye-sight protection. Within Amazon's closed ecosystem, you can only read Kindle books via Kindle devices. Therefore, there are a minority of users who jailbreak their Kindle to get the most out of it. And there’s some good news for those that like to jailbreak their Kindles to add more features and functionality. A new jailbreaking method called KindleBreak was released on MobileRead last week.
What is jailbreaking?
Jailbreaking refers to the process of removing all restrictions imposed by the software providers. The jailbreak is a hack that allows you to add software to devices without relying on device approval. So, you will gain the ability to customize your device after jailbreaking it.
What are the pros and cons of jailbreaking Kindle?
Although jailbreaking makes your device more open and customizable, adds more personality, and gives you greater control and compatibility, it increases vulnerability to malicious apps and introduces potential stability problems. Here are some main pros and cons of jailbreaking Kindle.
Pros of jailbreaking Kindle
Jailbreaking your Kindle will grant you the following benefits.
1. Customize Kindle the way you want it
2. Increase functionality & productivity
After jailbreaking your Kindle, you are able to install custom screensavers and fonts. And your Kindle will be more compatible. You can not only open many other formats, like epub, CBR/CBZ books, etc, you can also install third-party apps and other external eBook stores. As a result, you will have a much better user experience and get the most out of your Kindle.
Cons of jailbreaking Kindle
Jailbreaking your Kindle poses many security threats to the device, which will cause your device to easily be affected by malware. That explains why you might brick your Kindle after jailbreaking. Of course, the direct outcome is that you will lose all device warranty and support provided by Amazon.
1. No more automatic updates
2. Void your warranty
3. Instability & security issues
4. Shortened battery life
Should I jailbreak my Kindle?
Although legal, it’s not necessarily a good idea to jailbreak your Kindle.
If you are tech-savvy, jailbreaking your Kindle is a good option to unlock all useful features without costing a penny.
If you want more features than a Kindle provides, jailbreaking your Kindle is totally pointless, simple buy a Kobo or a tablet reader instead.
An alternative solution to get the most out of your Kindle without jailbreaking!
Kindle is mainly used for reading. So, the best solution to get the most out of your Kindle is to get rid of DRM protection from your purchased contents using the DRM removal tool. Then you are able to read ebooks, like Kobo/Google Play/Nook books, on your Kindle.