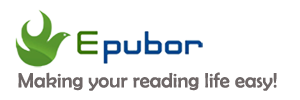First of all, allow your Kindle Fire device to install apps out of Amazon app store.
Tap the top right corner (exactly the setting icon) on Kindle Fire (I take my Kindle Fire for example). Select "More ..." -> "Device", scroll down to "Allow Installation of Applications" and tap "ON" (regardless of the warning).
For Kindle Fire HD, place your finger on the top of the screen and swipe down until the setting menu displays. Tap "More ..." - > "Device" -> "Allow Installation of Applications" -> "ON".
Method 1
Search for "Nook for Android APK free download" on Kindle Fire's built-in browser (http://www.freewarelovers.com is a reliable site) and download. Tap the option button -> "Downloads" at the bottom of the webpage to get the downloaded item. Tap to install.
Method 2
1. Google for "Nook for Android APK free download" & download it to your computer (or click here to download) and then transfer the downloaded APK file to the "Documents" folder of Kindle Fire (HD) with the USB cable connected to computer.
2. Tap "Web" on the tool bar and type in as follows:
file:////sdcard/documents/nook.apk
3. Tap "Go". You will be asked whether to install Nook for android app on your Kindle Fire (HD)
At last, select "Install" and then "Open". Sign in with your Nook account. All your purchased Nook books will be synced automatically and displayed under the archive.
Now you can read your purchased Nook books on Kindle Fire (HD) with ease. Similarly, you can also read Kobo and Sony books on Kindle Fire (HD).
For non-purchased EPUB books from public domains, directly put them under the "Nook" folder on your Kindle Fire title and it will be OK.
How to read Nook books on Kindle / Paperwhite
As there is no Nook app for black-and-white Kindle / Paperwhite eReaders, we can't read Nook books on Kindle with ease. Due to Nook DRM protection, it is impossible to convert Nook EPUB to Kindle supported MOBI, either. Follow this guide to remove Nook DRM in 2 ways.
And if you are looking for the method to read Kindle books on Nook, click this link: www.epubor.com/read-kindle-books-on-nook.html
And if you are looking for the method to read Kindle books on Nook, click this link: www.epubor.com/read-kindle-books-on-nook.html