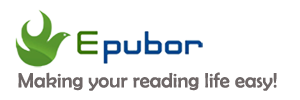When we come across something funny or useful online, we may not have enough time to enjoy at that moment. Thereby a "read it later" function will be very useful. Although current browsers, such as Google Chrome and Firefox, support bookmark well, the built-in bookmark feature is just less convenient when it comes to another computer or platform. Here I will show you how to use "read it later" feature and share webpages among PC, Mac, Android, Kindle Fire, iPad and iPhone with free Pocket.
As I have mentioned, there are five versions of Pocket app, which supports both Google Chrome browser and Firefox browser. In this guide, I will show you how to use Pocket to read it later between Google Chrome and Android Google Nexus 7.
1. Launch Google Play on the Nexus 7. Search for "Pocket" and tap to install. If you are using Kindle Fire or any other mobile device, search and install Pocket from the corresponding app store.
2. Launch Pocket app on the device. Register. Create a pocket account with your email address if you don't have an account.
3. As per the tips, tap one app to add to Pocket. Here I tapped Chrome.
According to the demo below, go to a webpage, select "Options" icon in the top right corner, then select "Share..." and "Add to Pocket". Go back to Pocket app on the device, you will find the webpage added. You can also read videos, images or any other webpages later in this way.
4. Now it's time to check the "read it later" function on the computer browser (Google Chrome). Before switching to computer, go to Pocket (on the mobile device) and tap "Email Me Instructions".
5. Check your email (on computer). You will find an activation email and an instruction email.
Activate your account first and click "Pocket for your computer" link from the instruction email.
6. I recommend you to click "Or install the bookmarklet" button instead of "INSTALL". The "INSTALL" button creates a desktop version for pocket, but the bookmarklet feature will add an "Pocket" button to the browser tool bar, which is what most readers indeed want.
7. Click "Log In" to log in with your Pocket account. The Pocket button will be installed in seconds and display next to the browser address bar (or tool bar).
8. Go to a webpage on the computer and click the Pocket bookmark button to add to Pocket. You can also add tags for different kinds of webpages.
9. Check Pocket on your mobile device. The webpage added from computer browser now display on my Nexus 7.
Wednesday, July 31, 2013
Friday, July 26, 2013
Epubor Updates the eBook Converter Product Line
Epubor today updates all the eBook Converter products, including Ultimate Converter, eBook Converter, Kindle to PDF Converter, Mobi to EPUB Converter, and EPUB to Kindle Converter.
At the moment all the upgrades are only for Windows users, the upgrades for Mac are on the way.
The Epubor Ultimate Converter updates to V 1.51.0.2, and the change log:
At the moment all the upgrades are only for Windows users, the upgrades for Mac are on the way.
The Epubor Ultimate Converter updates to V 1.51.0.2, and the change log:
- Fixed the bug "drmcheck can't load";
- Fixed the bug "global name 'IGNBOLEEerror' is not defined";
- Support format .azw3, solve most of Kindle eBook conversion issues;
- Cleaner UI, easier to use;
- More bugs fixed.
The eBook Converter updates to V 1.51.0.1, and the change log:
- Support format .azw3, solve most of Kindle eBook conversion issues;
- Cleaner UI, easier to use;
- More bugs fixed.
The Kindle to PDF Converter updates to V 1.51.0.1, and the change log:
- Upgrade the conversion library;
- Cleaner UI, easier to use;
- More bugs fixed.
The EPUB to Kindle Converter updates to V1.51.0.1, and the change log:
- Upgrade the conversion library;
- Cleaner UI, easier to use;
- More bugs fixed.
The Mobi to EPUB Converter updates to V 1.51.0.1, and the change log:
- Add support to azw3 and azw4;
- Cleaner UI, easier to use;
- More bugs fixed.
Notice: If you are using the current version well, it is not necessary to upgrade to the latest version.
Wednesday, July 24, 2013
Root Kindle Fire with one click
Rooting a Kindle Fire is not a difficult job. But many people still think rooting is very dangerous. They think the tutorials are too long and hard to understand. Actually any hacking do has risk, so does rooting. If you don’t follow as the tutorial says, the Kindle Fire may brick. But things will get easy if you use a one click rooting tool – Kindle Fire Utility. With it you can just root your Kindle Fire I one click. No need to read any tutorials any more.
The latest KFU (Kindle Fire Utility) is version 0.9.9. It works only for the original Kindle Fire. Click here to download KFU.
Main features:
1. Suitable for the latest version 6.3.x
2. Full one click root
3. Auto Detect ADB/Fastboot Online/Offline.
4. Auto download update.zip from Amazon.
5. Auto download and install TWRP Recovery.
6. Auto download and install FirFireFire Bootloader.
Before running the KFU, I suggest you install some USB drivers. Extract the zip file and click “install drivers” in the folder. Install drivers as the prompt says.
It must point out that this KFU doesn'work 100% perfectly (of course it's safe). At least my Kindle Fire fails to root with KFU. If you don't succeed, please refer to this post: How to root Kindle Fire. It's a bit complicated but really works.
The latest KFU (Kindle Fire Utility) is version 0.9.9. It works only for the original Kindle Fire. Click here to download KFU.
Main features:
1. Suitable for the latest version 6.3.x
2. Full one click root
3. Auto Detect ADB/Fastboot Online/Offline.
4. Auto download update.zip from Amazon.
5. Auto download and install TWRP Recovery.
6. Auto download and install FirFireFire Bootloader.
Before running the KFU, I suggest you install some USB drivers. Extract the zip file and click “install drivers” in the folder. Install drivers as the prompt says.
It must point out that this KFU doesn'work 100% perfectly (of course it's safe). At least my Kindle Fire fails to root with KFU. If you don't succeed, please refer to this post: How to root Kindle Fire. It's a bit complicated but really works.
Sunday, July 21, 2013
How to make Android phone as WIFI hotspot
Get into the “Settings” menu on your Android phone. Choose “More” option at the first “WIRELESS & NETWORKS” sub menu.
Choose “Tethering & portable” hotspot to enter the hotspot. Tap “Portable WLAN hotspot” to activate it.
At this time a window will pop up. Choose “OK” to confirm.
Now you’ve activate the hotspot mode. Choose “Portable WLAN hotspot settings” to set some configuration.
All the settings are done. Now just take out your device and search the nearby hot spot and you will find your Android phone hotspot.
You can see the connected devices on your phone.
There are two things you need to concern when you set your phone as hotspot:
1. The SIM card traffic may not be enough. Try not to do things which consume much traffic like watching video online. Remember, the traffic of a SIM card is paid, not unlimited!
2. The phone battery will consume faster. You’d better carry one more battery or a mobile power.
Thursday, July 18, 2013
Kobo app comes to Blackberry Z10 and Blackberry Q10
Although most business people prefer to use Blackberry smartphones, apps for iOS or Android are far more sufficient than apps for Blackberry. Compared to heaps of Android reading apps with multi-formats supported, Blackberry 10 owners simply find it inconvenient to read eBooks on. Fortunately, one of the largest worldwide eBook providers, Kobo, eventually released Kobo app for BB 10 (or higher) last week (Jul, 14th), thereby users will be able to read Kobo EPUB books on BB phones, together with Kindle items.
Key features of Kobo app:
- Sync reading progress, bookmarks, notes and highlights across different devices.
- Reading mode customization supported: Day/Night mode, Portrait/Landscape mode, etc.
- Read and share eBooks/experiences/ideas in a social way: Reading Life and Reading Pulse supported. Readers are also able to share quotes, notes and book reviews to friends on Facebook and Twitter.
- 9 Languages supported: English, French, Spanish, Italian, German, Dutch, Portuguese, Brazilian Portuguese and Japanese.
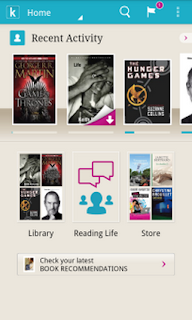
What's more, people can transfer personal EPUB or PDF books to Kobo library via email, web and dropbox. eBooks from local public library are supported as well.
Previously, readers can only read Kindle books on Blackberry smartphones with Kindle app, which was released in March this year. Since Kobo has currently released reading app for Blackberry, readers have got more sources to get eBooks: Kobo eBook store, local library and considerable torrent sites offering EPUB/PDF books for free.
Sunday, July 14, 2013
Kindle App Store Finally Meets NYTimes
If you can get an app in Google Play, it's not for sure you can also get it in Amazon Kindle App Store. New York Times app is was one of them.
But now, this app finally comes to Amazon Kindle App Store and available for all Kindle Fire users, who are also the group of people like reading most in the world.
In addition, the NYTimes app has specially customized for Kindle Fire to have a better performance on the hot Android tablet. To celebrate this event, NYTimes makes all of their contents free for users until Jul.31. After that users and read 3 articles for free per day and subscribe for more readings.
Key Features about NYTimes for Kindle Fire:
But now, this app finally comes to Amazon Kindle App Store and available for all Kindle Fire users, who are also the group of people like reading most in the world.
In addition, the NYTimes app has specially customized for Kindle Fire to have a better performance on the hot Android tablet. To celebrate this event, NYTimes makes all of their contents free for users until Jul.31. After that users and read 3 articles for free per day and subscribe for more readings.
Key Features about NYTimes for Kindle Fire:
- Create a customized library of Times content. Save an article on your Kindle Fire then access it later from any computer or any device.
- Quickly search favorite articles to read, save and share.
- Read more comfortably in low-light situations with "Night Mode."
- Sit back and have your articles read aloud with text to speech.
- Join the conversation. View, add as well as speak your comments to articles and blogs.
- Quickly navigate, share and enjoy The Times's world-renowned journalism and multimedia.
So you have got a Kindle Fire or Kindle Fire HD, what the hell are you waiting for?
Wednesday, July 10, 2013
How to make your Kindle Fire HD faster
When we first got the Kindle Fire HD in hand, it ran fast and swiftly. But with more apps installed, it becomes laggy and laggy. Even when there is only the built-in reading app running, it may not respond in time at times. In this case, you can follow steps below to force stop the useless apps running in the background insidiously.
1. Slide down from the top of Kindle Fire HD and select "More...". For Kindle Fire users, tap the top right-hand corner of the display and select "More...".
2. Select "Applications", then "Installed Applications".
3. Go to "Filter by" and set it as "Running Applications". All running apps will display.
Select and tap an app that you don't want to run, tap "Force stop", then tap "OK" to stop running the app in the background. Likewise, manually stop all the apps that you don't want to run. Note that apps with "Kindle" icon are not allowed to be stopped manually.
Once the apps running in the background get cleared, you will find the device running much faster.
However, these apps will keep running in the background again the next time you start them. A recommended solution is that remove all the unpractical apps from the device and only leave the ones that you mostly use. Make sure to fully quit an app every time you finish the use (Go to "Options" or "Settings" to select "Quit" when you want to end an app).
Nevertheless, if your Kindle Fire HD device gets crashed on a frequent base, you may have to do the factory reset. You will lose everything sideloaded after a hard reset, but all stuff purchased from Amazon store will stay under your account. What's more, your device will really get faster.
Sunday, July 7, 2013
Sony PRS-T3 is coming
In last year's FCC (Federal Communications Commission), Sony PRS-T2 showed up and just one week later, they officially introduced PRS-T2 to market. And in this year, we saw PRS-T3, we guess it is T3 from the appearance, there is not a formal confirmation yet.
And at the moment, we just know it equipes a 3.6Wh battery and 802.11 b/g/n Wi-Fi, from the image we can get the size will be similar to T2.
According to some rumors, PRS-T3 uses the same HD e-ink screen as Sony's 13.3-inch Mobius, and will continually integrate Overdrive app.
And Sony will release PRS-T3 and the 13.3-inch HD reader in September, can't wait to see them.
Wednesday, July 3, 2013
Dim Kindle Fire Screen Beyond System Setting
Last night my Kindle Paperwhite was charging, so I use my old Kindle Fire to past the bed time.
After 15 minutes reading, my eyes felt tired by the bright Kindle Fire screen, then I drop down the menu bar and change the brightness. Then comes the annoying part, even if I turn down the brightness to the minimum level, the screen is still too bright in a total dark night.
Kept reading another 10 minutes, I gave up and went to sleep. My eyes were just feeling pretty uncomfortable.
So finding a solution for the screen brightness problem became my first job this morning, until I get an app called "ScreenDim" in Amazon App Store.
This app has got 3 main features:
- Dim your screen beyond device's normal settings;
- Create 5 presets (Night 1-3, Day 1-2);
- Adjust both backlight brightness and contrast.
Paying $0.99 you can get the full version. Then run the app to make some simple settings.
In this page you can set 5 presets to handle different situation to make the app pretty easy to use. And after my tests, 32% of the brightness in ScreenDim equals the minimum system brightness volume.
Which means, with this app you can get the brightness range at least 30% wider than system defaults. By wake up the notification list you can enter the app's setting screen.
ScreenDim is the first dimmer that can both adjust backlight brightness below what the system normally permits and dim the contrast. Some dimmers only lower the contrast, which keeps the black areas unchanged and glowing gray on LCD devices when in the dark, or only change the backlight within the range normally allowed by the OS.
In the image below you can see how the customer are saying about this app:
This is the full, paid version ($0.99) of this app. A trial version is also available for testing on your device.
Subscribe to:
Posts (Atom)